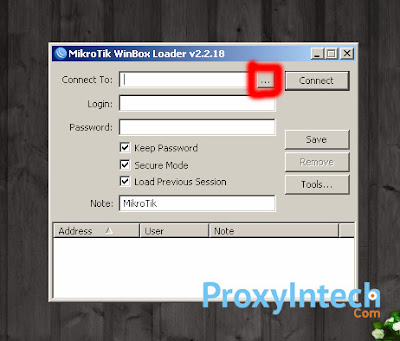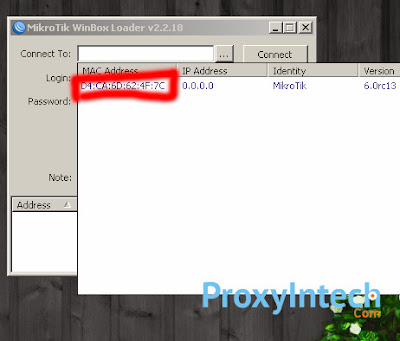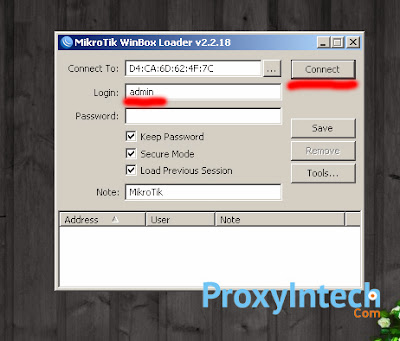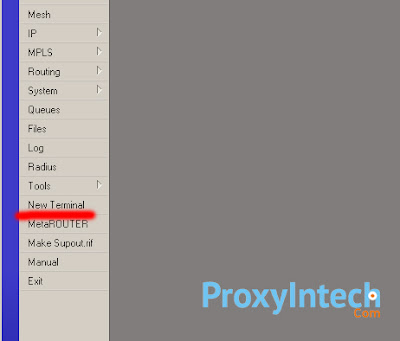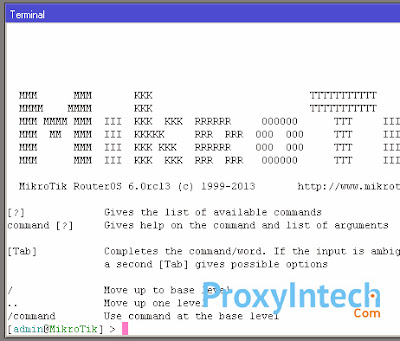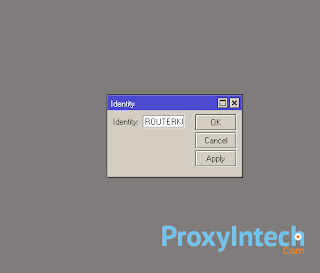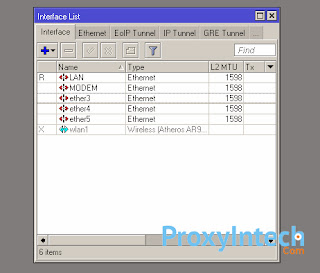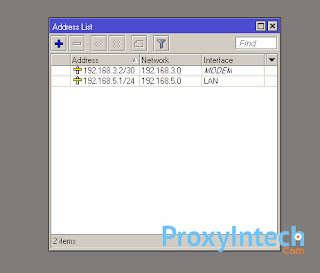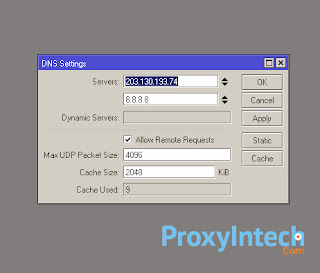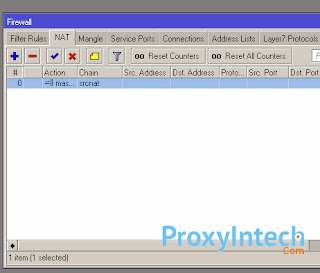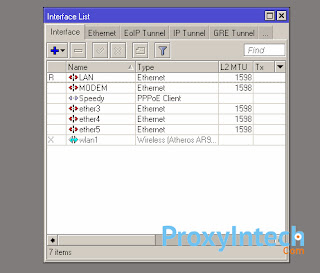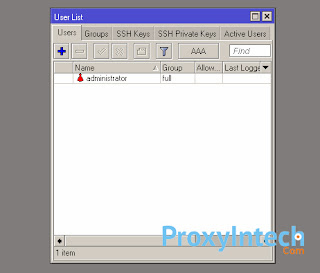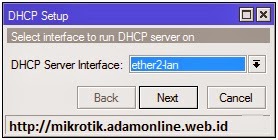Cara setting router Mikrotik RB750
Cara setting router Mikrotik RB750 – Mikrotik RouterOS adalah
sebuah system operasi yang di tujukan untuk penggunaan network Router
atau sering disebut Router yang dapat digunakan untuk menjadikan
komputer biasa menjadi router yang handal, router mikrotik mempunyai
banyak fitur yang mencakup untuk IP Network dan Jaringan wireless. Kali
ini saya akan membahas bagaimana sih cara setting Router mikrotik RB750
untuk keperluan kantor dan warnet, pada saat ini saya menggunakan
jaringan speedy dengan kecepatan 2Mbps dengan jumlah client yang
terhubung sebanyak 15 buah komputer, kali ini kita akan membahan
konfigurasi dasar pada router mikrotik RB750, pada router ini kita
membutuhkan aplikasi GUI yang bernama winbox, dapat di download pada
situs mikrotik, dan bagi network engginer yang sudah berpengalaman dapat
menggunakan aplikasi remote yang lain seperti Putty dan sejenisnya.
Kali ini kita akan membahas cara setting menggunakan aplikasi winbox.
Dan untuk tidak memperpanjang waktu mari kita simak cara settingnya
dibawah ini.
Modem
Setting koneksi dengan Bridge
IP Modem = 192.168.3.1
Router
Port 1 digunakan untuk Koneksi Ke LAN = 192.168.5.1
Port 2 digunakan untuk Koneksi ke Modem = 192.168.3.2
Client
IP Komputer Client = 192.168.5.2 – 192.168.5.254
Langkah Kerja
1. Buka
aplikasi winbox seperti gambar dibawah, kemudian silahkan tekan tombol
titik-titik disebelah tombol Connect kemudian pilih mac address
perangkat mikrotik, lalu masukkan username = Admin dan Password
dikosongkan saja.
2. Kemudian pada menu mikrotik cari tombol New Terminal pada sisi kiri bawah
3. Setting Nama Router
Silahkan Copy Paste script konfigurasi dibawah ini kedalam terminal
Outputnya bisa dilihat pada menu System>identity
Silahkan Copy Paste script konfigurasi dibawah ini kedalam terminal
/system identity set name=ROUTERKU
Outputnya bisa dilihat pada menu System>identity
4. Setting Nama Interface
Silahkan Copy Paste script konfigurasi dibawah ini kedalam terminal
Outputnya bisa dilihat pada menu Interface
Silahkan Copy Paste script konfigurasi dibawah ini kedalam terminal
/interface ethernet set 0 name=LAN/interface ethernet set 1 name=MODEM
Outputnya bisa dilihat pada menu Interface
5. Setting IP Address
Silahkan Copy Paste script konfigurasi dibawah ini kedalam terminal
Outputnya bisa dilihat pada menu IP>Address
Silahkan Copy Paste script konfigurasi dibawah ini kedalam terminal
/ip address add address=192.168.5.1/24 interface=LAN network=192.168.5.0/ip address add address=192.168.3.2/30 interface=MODEM network=192.168.3.0
Outputnya bisa dilihat pada menu IP>Address
6. Setting DNS
Silahkan Copy Paste script konfigurasi dibawah ini kedalam terminal
Outputnya bisa dilihat pada menu IP>DNS
7. Setting NAT
Silahkan Copy Paste script konfigurasi dibawah ini kedalam terminal
/ip dns set allow-remote-requests=yes servers=203.130.193.74,8.8.8.8
Outputnya bisa dilihat pada menu IP>DNS
Silahkan Copy Paste script konfigurasi dibawah ini kedalam terminal
Outputnya bisa dilihat pada menu IP>Firewall>Nat
/ip firewall natadd action=masquerade chain=srcnat
Outputnya bisa dilihat pada menu IP>Firewall>Nat
8. Setting PPOE Username dan password untuk koneksi ISP
Silahkan Copy Paste script konfigurasi dibawah ini kedalam terminal
Silahkan edit username dan password nya pada script diatas Merah adalah Username dan Biru adalah Password
Outputnya bisa dilihat pada menu Interface
Silahkan Copy Paste script konfigurasi dibawah ini kedalam terminal
/interface pppoe-clientadd add-default-route=yes disabled=no interface=MODEM name=Speedy password=passsssss use-peer-dns=yes user=nomor/userspeedy@telkom.net
Silahkan edit username dan password nya pada script diatas Merah adalah Username dan Biru adalah Password
Outputnya bisa dilihat pada menu Interface
9. Setting Username Router
Silahkan Copy Paste script konfigurasi dibawah ini kedalam terminal
Dengan ketentuan Tulisan Merah adalah Username dan Biru adalah Password yang akan kita gunakan untuk mengakses router
Outputnya bisa dilihat pada menu System>Users
Silahkan Copy Paste script konfigurasi dibawah ini kedalam terminal
/useradd name="administrator" password="123456" group=fulluser remove 0
Dengan ketentuan Tulisan Merah adalah Username dan Biru adalah Password yang akan kita gunakan untuk mengakses router
Outputnya bisa dilihat pada menu System>Users
Baik sekian dulu tutorial konfigurasi dasar pada router mikrotik RB750,
untuk artikel mengenai konfigurasi mikrotik yang lain akan kita bahas
pada sesi berikutnya. Salam, terima kasih